Now that you’ve completed your signup process (click here if you haven’t), there are a few more steps necessary before you can run your first migration. Before anything else make sure IMAP connections are enabled on your source account, which is the address from which you are migrating. Almost all email providers have it enabled by default, but contact yours if IMAP is not currently enabled.
First Time Google Workspace Setup
If you’re moving to Workspace for the first time, you will have to forward all future incoming emails to your new Workspace email server. To do this you will be changing your domain’s MX records, which is short for Mail Exchange. Also take note of a value called the TTL which is the number of seconds it will take for your MX records to change. Lower the TTL (also known as the “Time to Live”) down to between 60 and 300 seconds, or otherwise you may be faced with email downtime. Before proceeding further, please make sure that the TTL is lowered before you enter your new MX records.
Once you’re certain that the TTL values are below 300, please follow the instructions on this page for what values you need to input into the MX records to have incoming emails pointed to Workspace servers.
Once your MX Records, and emails, are pointing towards Google, you’re ready to launch the Cloudasta app from your Workspace Gmail account in the top right of the screen under “More” in the App drop down menu. Alternatively, follow this link to access the same tool.
Depending whether or not someone’s logged in as an administrator or just a user, the app is going to look a little different but let’s focus on how it’s going to look for an administrator of the domain.
Using Cloudasta as an Administrator
Once you launch the app, you will be taken directly to the email migration screen pictured below. From here, as an administrator, you will be able to migrate messages from any IMAP enable email account to any Google account. Note that this could be your Workspace Domain account, a user account within your Workspace Domain, or even a personal Gmail account.
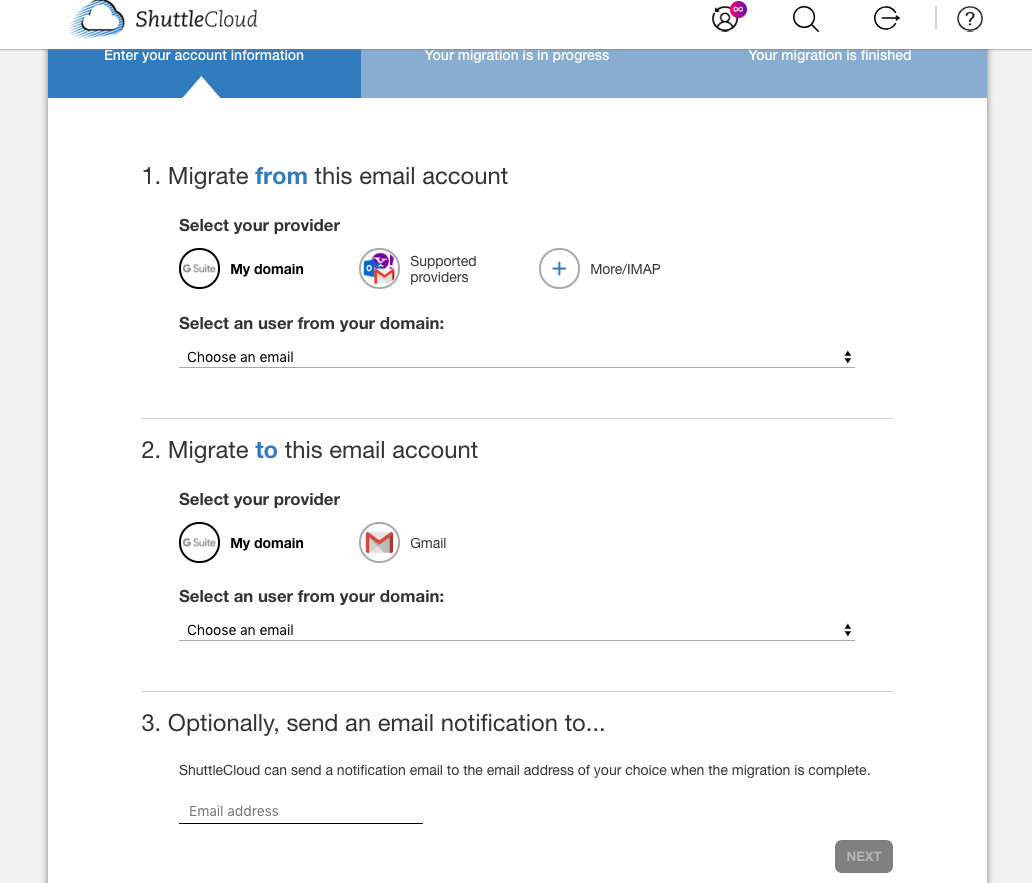
In Step 1, you will be selecting your source account, or the email address from which you are migrating emails. There are three main options:
-
My Domain - Select this option if the source account is of a user on your Workspace account. As administrator of the domain, you will not need to enter password information.
-
Gmail - Select this option if the email address is associated with any Google account, whether a personal one or one on different Workspace Domain). You will be required to enter the account’s login credentials.
-
More/IMAP - This option will be available if the email address is hosted by a third party provider. This is where you will be required to enter the host’s IMAP address.
Your host’s IMAP address has to start with either “imap://” or “imaps://” where the extra “s” is a designation of whether SSL encryption is enabled on your source account. If you are unsure, try both to see what works with your provider’s IMAP address.
Step 2 is very similar, except you will be selecting the destination account to which the emails are migrating. Our migration tool for the Workspace Ecosystem, so your options here are limited to Google accounts. As an administrator, you can choose to migrate to any user’s address on your Domain or to a Google account outside of your Workspace Domain. Though, as with setting the source account, login credentials for that Google account will be required.
And Step 3 is simply the email address you want to be contacted at once your migration has begun, as well as when your migration has completed.